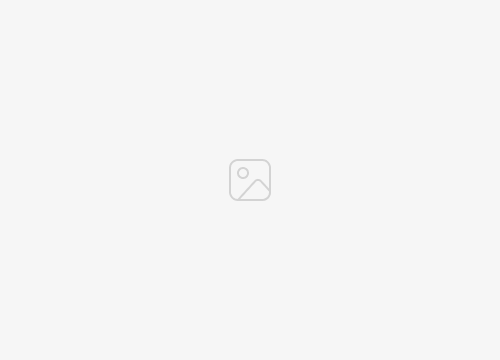Cara Memasang SSD Kedua Di Desktop Atau Laptop Seiring waktu, file komputer Anda akan menumpuk, dan pada akhirnya Anda akan sampai pada titik di mana hard drive Anda menjadi penuh. Cara paling sederhana untuk mendapatkan lebih banyak ruang untuk file adalah dengan mencolokkan perangkat eksternal. Di sisi lain, memasang SSD kedua adalah cara terbaik jika motherboard dapat menampungnya. Anda akan memiliki lebih banyak ruang penyimpanan, komputer Anda akan lebih cepat, dan dapat digunakan sebagai cadangan jika drive utama rusak.
Cara Memasang SSD Kedua di Desktop atau Laptop
Cara Memasang SSD Kedua di Desktop
Memasang SSD kedua adalah proses dua bagian. Setelah memasang drive, Anda harus mengonfigurasi drive melalui utilitas “Windows Disk Management”. Ini agar PC Anda dapat mengenali drive baru dan menggunakannya.
Sebelum Anda mulai, pastikan untuk meletakkan diri Anda di atas perabot logam seperti kaki furnitur. Ini akan melepaskan listrik statis dan membantu melestarikan komponen komputer Anda.
Berikut adalah langkah-langkah untuk menginstal SSD kedua pada PC yang menjalankan Windows 10, 8.1, 8, atau 7. Untuk Windows 11, silakan gulir ke bawah ke bagian “Cara menginstal SSD Kedua di Windows 11.”
- Putuskan sambungan PC Anda dan buka kasingnya.
- Temukan ruang drive yang kosong.
- Lepaskan caddy drive, lalu masukkan SSD baru ke dalamnya dan pasang kembali caddy.
- Jika kasing Anda tidak memiliki caddy drive, geser drive langsung ke tempatnya, lalu kencangkan atau kencangkan di tempatnya.
- Cari port kabel data SATA kosong di motherboard Anda, lalu pasang kabel data SATA.
- Temukan konektor daya SATA yang tersedia, lalu sambungkan sambungan daya dan data SATA ke drive baru Anda.
Konektor yang lebih panjang pada SSD adalah konektor daya. Pastikan untuk memasang konektor dalam orientasi yang benar. - Pastikan semua kabel terpasang dengan aman dan tidak ada yang terlepas atau terlepas.
- Tutup kasing, sambungkan kembali semuanya dan nyalakan PC Anda.
Setelah Anda memastikan semuanya berfungsi seperti yang diharapkan, Anda dapat menginisialisasi SSD Anda. Pada titik ini, Windows akan mengidentifikasi SSD kedua Anda tetapi tidak akan menggunakannya. Setelah diinisialisasi dan diformat untuk digunakan, Anda akan dapat menyimpan file dan memindahkan file lama dari drive utama Anda untuk membuat ruang di sana.
Ikuti langkah-langkah ini untuk mulai menggunakan SSD Anda:
- Klik kanan ikon Windows atau tekan tombol Windows + X lalu Pilih “Manajemen Disk.”
- Jika diminta untuk menginisialisasi disk, pilih “GPT (GUID Partition Table), lalu “OK.”
- Jika wizard pengaturan diluncurkan, lanjutkan ke langkah 5. Jika tidak, cari SSD baru Anda di jendela “Disk Management”, dan itu akan menjadi yang berlabel “tidak terisi.”
- Klik kanan dan pilih “Volume Sederhana Baru,” lalu “Berikutnya.”
- Pastikan kedua angka itu cocok, lalu klik “Berikutnya.”
- Pilih huruf drive atau tetap ke yang default, lalu tekan “Next.”
- Pilih sistem file “NTFS”, biarkan ukuran unit alokasi, dan tambahkan label volume jika Anda mau, lalu tekan “Next.”
- Konfirmasikan informasinya, lalu tekan “Selesai.”
Cara Memasang SSD Kedua di Laptop
Jika laptop Anda dapat menampung dua drive M.2, Anda dapat menginstal drive SSD kedua. Instalasi termasuk mengonfigurasi drive menggunakan utilitas “Windows Disk Management” sehingga laptop Anda akan mengenalinya.
Setiap laptop berbeda, jadi Anda mungkin perlu mencari informasi online untuk mendapatkan akses ke model spesifik Anda. Sebelum memulai pemasangan, pastikan untuk meletakkan diri Anda di atas perabot logam seperti kaki furnitur. Ini melepaskan listrik statis, yang buruk untuk komponen komputer.
Langkah-langkah berikut umumnya akan berlaku. Berikut cara memasang drive SSD kedua di laptop Anda:
- Lepaskan, lalu lepaskan penutup belakang laptop.
- Temukan slot M.2 yang tidak berpenghuni. Ini mungkin ditandai NVMe/SATA atau serupa.
- Untuk memasang drive, pertama-tama, buka sekrup penahan. Jika laptop Anda belum memiliki sekrup, Anda mungkin perlu membelinya sebelum melanjutkan.
- Ambil drive M.2 dan sejajarkan takik di kontak dengan takik di slot sehingga terpasang dengan benar.
- Pasang kembali sekrup ke dudukan sambil menahan drive datar.
- Sekarang berhati-hatilah untuk memasang kembali bagian bawah laptop, lalu boot Windows.
Ikuti langkah-langkah ini untuk memformat dan menginisialisasi SSD untuk laptop yang menjalankan Windows 11. Untuk Windows 10 dan versi lebih lama, lihat rangkaian langkah kedua di bagian “Cara Memasang SSD Kedua di Desktop” di atas.
- Luncurkan Windows 11.
Klik kanan ikon Windows di bilah tugas. - Di menu konteks, pilih “Manajemen Disk.”
- Dua jendela akan diluncurkan, “Manajemen Disk” dan “Inisialisasi Disk.”
Pilih “GPT (GUID Partition Table)” dari jendela “Initialize Disk”, lalu tekan “OK.” - Di bagian bawah “Manajemen Disk,” klik kanan pada “Disk 0,” dan menu konteks akan muncul.
- Pilih “Volume Sederhana Baru,” dan “Wizard Volume Sederhana Baru” akan diluncurkan.
Klik “Selanjutnya.” - Di sini Anda dapat melihat ruang maksimum hard drive baru Anda; tekan “Selanjutnya.”
- Tetapkan huruf apa saja ke drive baru Anda. Klik menu tarik-turun untuk memilih huruf, lalu klik “Berikutnya” untuk melanjutkan.
Untuk memformat drive SSD, lakukan hal berikut:
Setelah mengklik “Berikutnya,” jendela “Format partisi” akan diluncurkan.
Pilih “Format volume ini dengan pengaturan berikut:”
- Di “Sistem file,” pilih “NTFS.”
- Di bawah “Ukuran unit alokasi”, pilih “Default”.
- Masukkan nama untuk drive baru Anda di bidang teks “Volume label”.
- Centang opsi “Lakukan format cepat”.
- Klik tombol “Selanjutnya”.
- Jendela terakhir menampilkan semua informasi untuk hard drive baru Anda. Klik “Selesai.”
Windows akan mulai memformat drive SSD Anda. Setelah diformat, opsi “Disk 0” akan diatur ke nama yang Anda berikan pada langkah 5. Ini akan ditandai sebagai “Sehat (Partisi Data Dasar)” dan siap digunakan.
Cara Memasang SSD Kedua Windows 11
Jika Anda ingin menggunakan SSD kedua di komputer Windows 11 Anda, penginstalan melibatkan konfigurasi disk setelah dipasang. Utilitas “Windows Disk Management” akan membuat komputer Anda mengenali drive baru sehingga Anda dapat menggunakannya.
Sebelum Anda mulai, pastikan untuk meletakkan diri Anda di atas perabot logam. Misalnya, gunakan kursi dengan kaki logam untuk membantu melepaskan listrik statis yang dapat mempengaruhi komponen abadi.
Ikuti langkah-langkah ini untuk menginstal SSD kedua pada PC Windows 11 Anda:
- Pastikan PC Anda terputus, lalu buka casingnya.
- Temukan tempat drive yang tersedia.
Lepaskan caddy drive, dan paskan SSD baru ke dalamnya, lalu pasang kembali caddy. Jika tidak ada caddy, geser drive Anda langsung ke tempatnya atau adaptor braket logam, lalu kencangkan. - Cari port kabel data SATA yang tersedia pada motherboard, kemudian pasang kabel data SATA.
- Temukan konektor daya SATA gratis, dan sambungkan sambungan daya dan data SATA ke drive SSD Anda.
Konektor yang lebih panjang pada SSD Anda adalah konektor daya. Pastikan untuk memasang konektor dalam orientasi yang benar. - Pastikan semua kabel terpasang dengan aman.
- Tutup casing, lalu nyalakan PC Anda.
Berikut adalah langkah-langkah untuk memformat dan menginisialisasi SSD untuk komputer Windows 11 Anda:
Luncurkan Windows 11.
- Di bilah tugas, klik kanan ikon Windows.
- Pilih “Manajemen Disk” melalui menu konteks.
- Dua jendela akan terbuka, “Manajemen Disk” dan “Inisialisasi Disk.”
- Dari jendela “Inisialisasi Disk”, pilih “GPT (GUID Partition Table), lalu tekan “OK.”
- Di bagian bawah jendela “Manajemen Disk”, klik kanan pada “Disk 0,” lalu pilih “Volume Sederhana Baru” dari menu konteks.
- “Wizard Volume Sederhana Baru” akan diluncurkan. Klik “Selanjutnya.”
- Di sana akan ditampilkan ruang maksimum hard drive baru Anda; tekan “Selanjutnya.”
- Klik menu tarik-turun untuk memilih huruf untuk drive baru Anda, lalu klik ” Berikutnya. “
Untuk memformat drive SSD, ikuti langkah-langkah berikut:
Setelah mengklik “Berikutnya,” jendela “Format partisi” akan terbuka.
Tekan “Format volume ini dengan pengaturan berikut:”
- Pilih “NTFS” sebagai “Sistem file.”
- Pilih “Default” sebagai “Ukuran unit alokasi.”
- Masukkan nama untuk drive baru Anda di bidang teks “Volume label”.
- Centang kotak “Lakukan format cepat”.
- Klik tombol “Selanjutnya”.
Jendela terakhir akan menampilkan informasi hard drive baru Anda, lalu klik “Selesai.”
Windows akan mulai memformat drive. Setelah selesai, opsi “Disk 0” akan disetel ke nama yang Anda berikan pada langkah 5. Ini akan ditandai sebagai “Sehat (Partisi Data Dasar)” dan siap digunakan.
Lebih Banyak Ruang Penyimpanan
Akhirnya, drive SSD internal di komputer Anda akan menjadi penuh. Namun, memasang SSD kedua memberi Anda lebih banyak ruang dan berfungsi sebagai cadangan jika SSD utama Anda diretas atau rusak. Sebagian besar motherboard dirancang untuk pemasangan drive SSD yang mudah. Setelah dipasang, utilitas “Manajemen Disk Windows” dapat mengonfigurasinya untuk digunakan.
Apakah Anda berhasil menginstal dan mengonfigurasi SSD baru Anda? Apakah drive SSD tambahan membuat perbedaan? Beri tahu kami di bagian komentar di bawah.