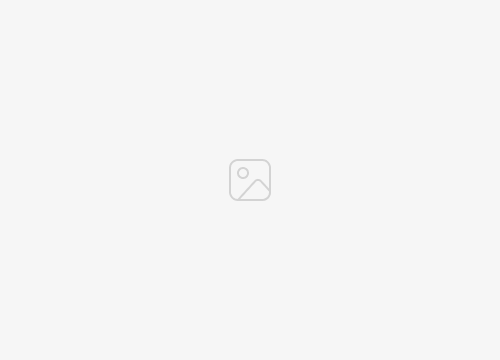Cara Melihat File Tersembunyi Di Windows 11 – menampilkan versi baru File Explorer dengan menu yang lebih minimalis. Jika Anda terbiasa dengan versi Windows yang lebih lama, Anda mungkin melihat beberapa pengaturan sulit ditemukan, termasuk opsi untuk melihat file tersembunyi. Untungnya, menampilkan file adalah proses yang mudah dan sebenarnya membutuhkan langkah yang lebih sedikit daripada di versi sebelumnya.
Jika Anda tertarik mempelajari cara melihat file tersembunyi di Windows 11, Anda telah datang ke tempat yang tepat. Artikel ini akan menunjukkan kepada Anda dua cara berbeda untuk melakukannya menggunakan File Explorer.
Cara Melihat File Tersembunyi di Windows 11
Ada dua cara untuk melihat file tersembunyi di Windows 11, dan keduanya perlu menggunakan File Explorer. Perbedaannya adalah yang satu menggunakan opsi tata letak dan tampilan, sedangkan yang lain menggunakan opsi folder.
Cara Melihat File Tersembunyi di Windows 11 melalui Tata Letak dan Opsi Tampilan
Inilah yang perlu Anda lakukan untuk menampilkan file tersembunyi di Windows 11 menggunakan opsi tata letak dan tampilan:
- Buka File Explorer dari bilah tugas. Ini adalah ikon folder kuning.
- Pilih ikon “Tata letak dan opsi tampilan”. Ini adalah ikon kedua dari kanan di menu atas.
- Tekan “Tampilkan.”
- Pilih “Item tersembunyi.”

File sekarang akan terlihat di File Explorer.
Cara Melihat File Tersembunyi di Windows 11 melalui Opsi Folder
Anda dapat menampilkan file tersembunyi Anda di Windows 11 dengan mengonfigurasi opsi folder. Ikuti petunjuk di bawah ini untuk melakukannya:
- Luncurkan File Explorer dan tekan tiga titik.
- Pilih Pilihan.”
- Buka “Lihat”.
- Di bawah “Pengaturan lanjutan”, tandai kotak centang di samping “Tampilkan file, folder, dan drive tersembunyi”.
- Pilih “Terapkan.”
- Tekan OK.”
Folder dan file akan muncul di File Explorer. Anda akan mudah mengenalinya karena akan terlihat pudar. Jika Anda ingin menyembunyikan file lagi, ulangi langkah-langkahnya dan tandai kotak centang di sebelah “Jangan tampilkan file, folder, dan drive tersembunyi.”
Cara Menampilkan File Sistem Operasi yang Dilindungi di Windows 11
Sistem operasi Windows memiliki jenis file tersembunyi lainnya: file sistem yang menjaga sistem operasi bekerja dengan baik. File-file ini dilindungi untuk memastikan program lain tidak menimpanya dan menyebabkan masalah.
Jika Anda perlu melihat file-file ini, ikuti langkah-langkah di bawah ini:
- Luncurkan File Explorer.
- Pilih tiga titik di menu atas.
- Pilih “Opsi” dan buka “Lihat.”
- Di bawah “Pengaturan lanjutan,” cari “Sembunyikan file sistem operasi yang dilindungi (Disarankan)” dan hapus centang pada kotak.
- Dialog yang memberi tahu Anda tentang mengungkapkan file sistem operasi yang sensitif akan muncul di layar. Jika Anda memahami risikonya, pilih “Ya.”
File sistem operasi yang dilindungi sekarang akan muncul di File Explorer dan akan memiliki tampilan yang pudar. Jangan lupa untuk menyembunyikan file lagi setelah Anda selesai dengan tugas Anda.
Cara menyembunyikan jenis file tertentu dari hasil pencarian di Windows 11
Windows 11 memungkinkan pengguna untuk menyembunyikan jenis file tertentu (misalnya, gambar atau video) dari hasil pencarian. Ini memungkinkan Anda untuk mengoptimalkan pencarian Anda dan menemukan apa yang Anda cari tanpa kesulitan. Ikuti langkah-langkah di bawah ini untuk menyembunyikan jenis file tertentu dari hasil pencarian di Windows 11:
- Buka menu Mulai, mulailah mengetik “Opsi Pengindeksan”, dan buka.
- Pilih “Lanjutan”.
- Buka tab “Jenis File”.
- Semua jenis file yang ditampilkan Windows dalam hasil pencariannya akan muncul di layar. Temukan jenis file yang ingin Anda kecualikan dari pencarian dan hapus centang pada kotak di sebelahnya. Jika Anda tidak melihat format yang ingin Anda sembunyikan, tekan “Tambahkan ekstensi baru ke daftar”, masukkan formatnya, dan pilih “Tambah.”
- Buka tab “Index Settings” dan pilih “Rebuild” di sebelah “Delete and Rebuild Index.”
- Tekan “Oke.”
- Sebuah prompt akan muncul di layar yang memberi tahu Anda bahwa membangun kembali indeks dapat memakan waktu, dan hasil pencarian mungkin tidak lengkap. Pilih “Oke.”
Tunggu beberapa menit hingga proses selesai, dan jenis file yang dipilih akan dikeluarkan dari hasil pencarian Anda.
Bagaimana cara melindungi file saya di Windows 11?
Jika Anda berbagi komputer dengan orang lain dan ingin mencegah mereka mengakses file Anda, ada banyak tindakan yang dapat Anda lakukan.
Yang pertama adalah menyembunyikan file Anda. Inilah yang harus dilakukan untuk menyembunyikan file Anda di Windows 11:
- Temukan folder yang ingin Anda sembunyikan dan klik kanan padanya.
- Pilih “Properti.”
- Tandai kotak centang di sebelah “Tersembunyi”.
- Buka File Explorer dan tekan ikon Layout and view options. Ini adalah ikon kedua dari kanan.
- Arahkan kursor ke “Tampilkan” dan hapus centang pada kotak di samping “Item tersembunyi”.
Meskipun ini bisa menjadi cara yang baik untuk melindungi file Anda, ini bukan yang paling aman karena pengguna lain dapat mengaktifkan menampilkan file tersembunyi dalam beberapa langkah. Jika Anda ingin aman, yang terbaik adalah melindungi file Anda dengan kata sandi. Berikut cara melakukannya menggunakan Easy File Locker :
- Buka browser Anda dan unduh Easy File Locker.
- Selesaikan proses instalasi dan luncurkan program.
- Buka menu “Sistem” dan pilih “Setel Kata Sandi”.
- Masukkan kata sandi Anda dan tekan “Ok.”
- Buka menu “Files & Folders” dan pilih “Add Folder” atau “Add File”, tergantung pada apa yang ingin Anda lindungi.
- Pilih file atau folder dengan menekan tiga titik di sebelah kanan.
- Hapus centang pada kotak di samping “Dapat diakses”. Jika Anda tidak melakukan ini, semua orang masih dapat mengakses file dan folder Anda meskipun Anda menguncinya.
- Centang kotak di samping “Terlihat”.
File atau folder yang dipilih sekarang dilindungi kata sandi. Jika seseorang mencoba mengaksesnya, mereka akan menerima pesan “Akses ditolak”. Jika Anda ingin mengunci beberapa file dan folder, Anda harus mengulangi langkah-langkah untuk masing-masing.
Lacak File dan Folder Anda di Windows 11
Menyembunyikan file adalah cara terbaik untuk mengoptimalkan hasil pencarian Anda atau mencegah orang lain mengaksesnya. Namun, banyak orang yang menyembunyikan file mereka cenderung melupakannya setelah beberapa waktu. Untungnya, Windows 11 memungkinkan Anda untuk menampilkan file tersembunyi hanya dalam beberapa langkah.
Kami harap artikel ini menjelaskan cara melihat file tersembunyi di Windows 11 menggunakan metode yang berbeda dan memberikan informasi lebih lanjut tentang melindungi file Anda.