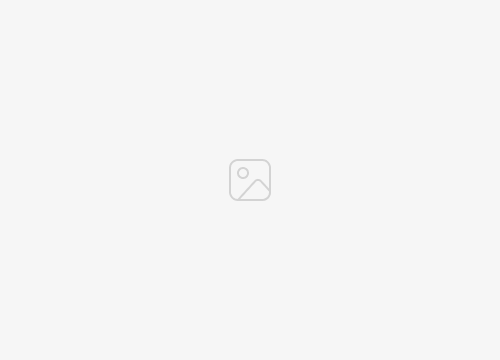Cara Menambahkan Teks Ke Video Di IMovie -Seperti yang diketahui banyak pengguna Apple, perangkat mereka memiliki perangkat lunak gratis untuk mengedit video yang disebut iMovie. Ini memungkinkan mereka untuk menambahkan teks, gambar, atau latar belakang ke klip mereka. Pengguna juga dapat mengubah teks menjadi subtitle, judul, dan urutan akhir menggunakan berbagai efek. Pada dasarnya, iMovie memiliki semuanya.
Cara Menambahkan Teks ke Video di iMovie
Jika Anda ingin mempelajari cara menambahkan teks ke video di iMovie, tidak perlu mencari lagi. Artikel ini akan membahas cara melakukannya dan menawarkan tip dan trik tambahan yang dapat Anda gunakan untuk memaksimalkan aplikasi.
Cara Menambahkan Teks di iMovie di iPhone
Mengedit video di iMovie di iPhone Anda mungkin tampak rumit karena layarnya yang lebih kecil, tetapi versi selulernya sebenarnya sangat mudah digunakan.
Ikuti langkah-langkah di bawah ini untuk menambahkan teks di iMovie menggunakan iPhone Anda:
- Buka iMovie.
- Pilih klip video yang ingin Anda tambahkan teksnya.
- Ketuk “T” di bagian bawah layar.
- Pilih gaya judul.
- Contoh gaya yang diinginkan akan muncul di layar Anda. Ketuk dan masukkan teks Anda.
- Setelah selesai, ketuk “Selesai.”
Setelah Anda memasukkan teks, Anda dapat mengeditnya lebih lanjut.
Cara Menambahkan Teks di iMovie di iPad
Anda dapat menambahkan teks ke video Anda di Film menggunakan iPad Anda hanya dalam beberapa langkah. Inilah yang perlu Anda lakukan:
- Buka iMovie.
- Pilih klip yang ingin Anda tambahkan teks.
- Tekan “T” di bagian bawah.
- Pilih gaya teks yang disukai.
- Contoh gaya yang dipilih akan muncul di layar Anda. Ketuk dan tambahkan teks yang diinginkan.
- Setelah selesai, tekan “Selesai” di sudut kiri atas.
Cara Menambahkan Teks ke iMovie di Mac
Jika Anda menggunakan perangkat Mac, menambahkan teks di iMovies sedikit berbeda dari versi seluler.
Ikuti petunjuk berikut untuk menambahkan teks di iMovies menggunakan perangkat Mac Anda:
- Buka iMovie.
- Pilih proyek yang ingin Anda tambahkan teks.
- Klik area di mana Anda ingin teks ditampilkan.
- Tekan “Judul” di menu atas.
- Klik dua kali desain yang ingin Anda gunakan.
- Pratinjau desain yang dipilih akan muncul di sebelah kanan. Klik dua kali untuk mengetik teks Anda.
- Tekan “Selesai” setelah Anda selesai.
Cara Menambahkan Teks di iMovie ke Latar Belakang
Jika Anda ingin membuat urutan judul atau kredit akhir, Anda harus menambahkan teks ke klip latar belakang. Jangan khawatir; prosesnya terdengar lebih rumit dari itu, dan kami akan menjelaskannya secara rinci.
Cara Menambahkan Teks ke Latar Belakang di iPhone atau iPad
iMovie menawarkan berbagai gaya yang dapat Anda gunakan untuk menambahkan teks ke klip latar belakang dan membuat judul atau kredit akhir.
Inilah yang perlu Anda lakukan jika Anda menggunakan iPhone atau iPad, ingin memasukkan klip latar belakang dan menambahkan teks ke dalamnya:
- Buka iMovie.
- Buka proyek yang ingin Anda tambahkan teksnya.
- Gulir ke awal atau akhir klip.
- Tekan ikon tambahkan media (tanda plus).
- Ketuk “Latar Belakang”.
- Pilih latar belakang dan tambahkan ke proyek Anda dengan menekan tanda plus.
- Buka timeline dan pilih klip yang baru saja Anda tambahkan.
- Ketuk ikon “T” di bagian bawah dan masukkan judul.
- Pilih gaya dan sesuaikan panjang klip.
Cara Menambahkan Teks ke Latar Belakang di Mac
Baik Anda ingin menambahkan urutan judul atau kredit akhir ke klip Anda, Anda akan senang mengetahui iMovie membuat prosesnya sederhana dan ramah pengguna.
Inilah yang perlu Anda lakukan jika menggunakan perangkat Mac:
- Buka iMovie.
- Pilih proyek yang ingin Anda tambahkan teksnya.
- Pindahkan playhead ke awal atau akhir klip.
- Tekan “Latar Belakang.”
- Pilih latar belakang yang diinginkan atau seret ke garis waktu.
- Tekan “Judul” dan tambahkan judul ke klip.
- Sesuaikan gaya dan panjangnya.
Bagaimana cara mengedit teks di iMovie setelah menambahkannya?
Setelah memilih teks, Anda dapat:
- Reposisi – Pindahkan teks Anda dengan mengetuk dan menyeretnya ke posisi baru.
- Ubah ukuran – Jepit teks untuk mengubah ukurannya.
- Sesuaikan font – Tekan tombol font (ikon (“Aa”) untuk mengubah gaya atau pilih lingkaran di sebelahnya untuk mengganti warna. Pilih tiga titik untuk melihat opsi font lainnya.
- Sesuaikan gaya judul – Setelah menambahkan dan mengedit teks, Anda mungkin menyadari bahwa gaya judul yang digunakan tidak cocok dengan video. Untungnya, Anda selalu dapat mengubahnya tanpa kehilangan hasil edit dengan memilih ikon judul dan mengganti gaya.
Bagaimana cara mengubah font di iMovie?
Setelah Anda menambahkan teks ke video Anda, Anda dapat dengan mudah mengubah font. Yang perlu Anda lakukan hanyalah mengetuk ikon T di jendela pratinjau iMovie. Kemudian, pilih kotak dropdown Font. Pilih font Anda, dan itu akan langsung diperbarui di video Anda.
Dapatkah saya mengubah kecepatan teks di iMovie?
Sayangnya, iMovie tidak memberi kami opsi untuk mempercepat atau memperlambat teks. Namun, Anda dapat menggunakan penggeser untuk mengubah panjang teks, yang akan memengaruhi kecepatan teks dalam video Anda.
iMovie Membuat Pengeditan Video Mudah
Dengan antarmuka yang ramah pengguna dan banyak pilihan serta desain yang menarik, iMovie telah menjadi salah satu aplikasi pengeditan video favorit bagi banyak orang. Baik Anda ingin menyampaikan pesan, menawarkan penjelasan lebih lanjut, membuat film pendek, atau menambahkan judul dan kredit akhir ke proyek yang ada, iMovie mempermudah penambahan teks.
Kami harap panduan kami membantu Anda mempelajari cara menambahkan teks ke proyek iMovie Anda. Sekarang Anda dapat membuat klip yang terlihat profesional hanya dalam hitungan klik.