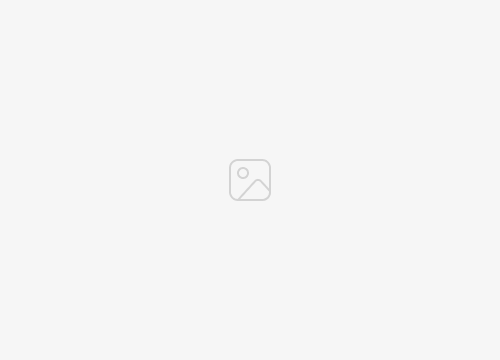Cara Windows 11 Tidak Mendeteksi Printer – Beberapa dari kita memiliki printer di rumah untuk bekerja atau bersantai, dan komputer kita biasanya mengenali perangkat ini secara permanen. Namun, beberapa pengguna menemukan bahwa memperbarui ke Windows 11 menyebabkan sistem mereka tidak mendeteksi printer mereka. Oleh karena itu, mereka tidak dapat membuat hard copy dokumen.
Cara Windows 11 Tidak Mendeteksi Printer
Untungnya, ada beberapa cara untuk mengatasi kesalahan ini pada Windows 11. Cara tersebut telah dicoba dan benar tetapi tidak menjamin perbaikan yang lengkap. Baca terus untuk mengetahui lebih lanjut.
Selesaikan Masalah Terlebih Dahulu
Windows 11 hadir dengan banyak pemecah masalah seperti pendahulunya, memungkinkan pemilik untuk mencoba dan mengatasi masalah secara mandiri. Printer tidak terkecuali, jadi Anda masih dapat mencoba dan mengatasi kesalahan perangkat lunak apa pun.
Sebelum memecahkan masalah printer, pastikan printer dicolokkan ke catu daya dengan benar dan memiliki koneksi yang aman ke PC Anda. Harus ada kertas di dalam baki dan sedikit tinta atau toner yang tertinggal di dalam kartrid.
Berikut cara menggunakan pemecah masalah.
- Buka Menu Mulai Windows.
- Pergi ke pengaturan.”
- Klik pada “Sistem.”
- Pilih “Pemecah Masalah” dari daftar opsi.
- Pilih “Pemecah Masalah Lainnya.”
- Jalankan pemecah masalah Printer.
- Ikuti petunjuk perangkat lunak jika ada kesalahan yang terlihat.
Solusi ini cenderung mengatasi beberapa masalah kecil dengan perangkat lunak. Namun, itu mungkin tidak mendeteksi semua masalah Anda. Jika ini masalahnya, coba solusi lain.
Periksa Pembaruan Windows Baru
Di masa lalu, build KB5006746 Windows 11 diketahui menyebabkan masalah printer. Mereka yang terjebak dalam versi ini harus segera memperbarui.
Periksa versi Windows 11 Anda terlebih dahulu sebelum melanjutkan.
- Buka Start Menu dan buka menu “Pengaturan”.
- Buka bagian “Sistem”.
- Gulir ke bawah dan temukan opsi “Tentang”.
- Di bawah “Spesifikasi Windows” adalah build Anda.
Jika KB5006746, Anda harus memperbarui PC Anda. Meskipun tidak, tetap lebih baik untuk beralih ke versi terbaru, karena Anda juga mendapatkan fitur keamanan terbaru.
- Tekan “Windows Key + I” untuk segera membuka menu “Pengaturan”.
- Cari “Pembaruan Windows.”
- Buka bagian itu dan klik “Periksa Pembaruan.”
- Windows akan memperbarui jika ada versi baru.
- Tunggu hingga PC Anda selesai menginstal pembaruan.
- Reboot komputer Anda dan coba jika printer masih tidak terdeteksi.
Masih merupakan ide bagus untuk memperbarui build Windows 11 Anda. Microsoft merekomendasikan ini kecuali yang terbaru memiliki kesalahan fatal. Dalam hal ini, Anda juga dapat memutar kembali ke versi yang lebih lama.
Namun, Anda hanya dapat melakukan ini jika Anda dalam waktu 10 hari setelah memperbarui versi Windows 11 Anda.
- Buka menu “Pengaturan”.
- Buka “Sistem.”
- Cari “Pemulihan”.
- Klik “Kembali”.
- Jawab pertanyaan dan klik “Selanjutnya.”
- Pilih “Tidak, Terima kasih.”
- Baca peringatan dan klik “Next” untuk dua layar berikutnya.
- Pilih “Kembali ke Build Sebelumnya.”
- Tunggu hingga proses selesai.
Periksa pencetak Anda.
Kami tidak menyarankan untuk sering memutar kembali, karena metode ini tidak selalu tersedia untuk pengguna. Namun, ada beberapa kasus ketika reverting lebih membantu.
Sebelum Anda kembali, coba cari online untuk kasus serupa. Jika banyak pengguna mengatakan versi terbaru memperkenalkan bug yang menonaktifkan printer, Anda dapat mengembalikan atau menunggu.
Perbarui Driver Printer Anda
Driver printer memungkinkan perangkat bekerja dengan PC, dan harus selalu diperbarui. Jika tidak, bisa terjadi malfungsi. Kegagalan untuk mendeteksi adalah salah satu masalah tersebut.
Klik kanan “Start Menu” pilih “Device Manager.”
- Gulir dan cari “Antrian Cetak.”
- Klik kanan pada “Microsoft Print to PDF.”
- Pilih “Perbarui Driver.”
- Pilih “Cari Secara Otomatis Untuk Driver.”
Jika ada yang baru, Windows akan memperbaruinya.
Jika ini tidak berhasil, coba metode manual.
Dari Langkah 4 di atas, pilih “Properties” sebagai gantinya.
- Buka “Rincian”.
- Cari “Jalur Instance Perangkat” dan salin “Nilai”.
- Pergi ke situs web ini .
- Rekatkan Nilai di kotak pencarian dan unduh driver terbaru.
- Instal drivernya.
- Printer Anda akan terdeteksi, karena driver lama sekarang sudah diganti.
Jika Anda memiliki perangkat lunak yang membantu memeriksa driver yang sudah ketinggalan zaman, Anda dapat menggunakannya sebagai gantinya. Program-program ini cenderung membuat pekerjaan lebih nyaman. Ikuti petunjuk untuk perangkat lunak saat memperbarui driver ini.
Atur Ulang Spooler Cetak Anda
Driver tidak selalu menjadi masalah, karena faktor lain dapat membuat perangkat ini tidak berfungsi. Berikut cara me-restart spooler cetak.
- Tekan “Tombol Windows + R.”
- Di kotak dialog Jalankan, ketik “services.msc.”
- Cari “Spooler Cetak”.
- Klik dua kali pada Print Spooler.
- Hentikan Print Spooler.
- Ikuti jalur ini: C:\Windows\system32\spoolsv.exe
Di folder “spool”, hapus semua yang ada di dalamnya. - Kembali ke “Layanan”.
- Mulai Print Spooler lagi.
Restart PC Anda dan uji printer Anda.
Windows sekarang harus mendeteksi printer. Menavigasi ke jalur itu mudah karena Anda hanya perlu mengklik folder dan lokasi yang benar.
Atur Printer Default Anda
Jika Anda telah menggunakan lebih dari satu printer di komputer, Windows 11 terkadang menetapkan satu printer sebagai printer default. Pilihan Anda saat ini mungkin bukan pilihan utama, jadi sistem tidak mempertimbangkannya. Anda dapat memilih perangkat pencetakan default baru dan membuat Windows memilihnya terlebih dahulu untuk memperbaikinya.
- Buka Menu Mulai.
- Arahkan ke “Panel Kontrol.”
- Cari “Perangkat dan Printer.”
- Cari printer PDF Anda saat ini dan klik kanan.
- Pilih “Tetapkan Sebagai Default.”
- Terkadang, melakukan ini membantu. Jika tidak, ikuti petunjuk berikut:
- Klik kanan pada printer default Anda lagi.
- Pilih “Properti” kali ini.
- Buka “Port”.
Cari jenis port yang cocok dengan koneksi printer Anda.
- Klik pada “Konfigurasikan Port.”
- Pilih “Terapkan” dan kemudian “OK.”
Semuanya sekarang harus bekerja. Beberapa printer terhubung menggunakan kabel Ethernet, jadi Anda harus menemukan koneksi yang tepat di Langkah 4.
Nonaktifkan Firewall
Firewall membantu melindungi komputer kita dari malware dan ancaman berbahaya lainnya, tetapi terkadang mereka mencegah kita memainkan game tertentu atau menggunakan perangkat. Jika firewall Anda memblokir printer, pertimbangkan untuk mematikannya.
- Buka menu “Pengaturan”.
- Pergi ke “Privasi & Keamanan.”
- Buka “Keamanan Windows.”
- Pilih “Firewall & Perlindungan Jaringan.”
Nonaktifkan firewall Anda.
Kembali dan matikan firewall untuk jaringan pribadi dan publik.
Jika firewall adalah penyebabnya, printer Anda sekarang harus berfungsi.
Pemulihan Sistem
Jika tidak ada opsi di atas yang membantu, Anda dapat mencoba Pemulihan Sistem Windows. Ini adalah cara untuk mengembalikan Windows ke tahap ketika Anda tahu printer Anda berfungsi.
- Arahkan ke Panel Kontrol.
- Cari “Pemulihan” di kotak pencarian.
- Klik pada “Buka Pemulihan Sistem.”
- Lanjutkan di kotak dialog dengan mengklik “Berikutnya.”
- Pilih titik pemulihan.
- Klik “Selanjutnya” dan kemudian “Selesai.”
Konfirmasikan pilihan Anda dengan memilih “Ya.”
Windows 11 belum menjadi sistem operasi yang paling stabil, karena banyak pengguna masih melaporkan kesalahan yang membingungkan dan masalah lainnya. Jika tidak satu pun dari opsi ini berfungsi, itu mungkin masalah printer. Mungkin sudah waktunya untuk menggantinya dengan yang baru.
Kembali ke normal
Dengan printer Anda kembali normal, Anda sekarang dapat mencetak lembaran musik, skrip, atau apa pun yang Anda inginkan. Solusi ini tidak hanya untuk Windows 11 karena telah diketahui berfungsi untuk versi Windows yang lebih lama selama bertahun-tahun. Anda akan menemukan mereka untuk menjadi efektif untuk sebagian besar.