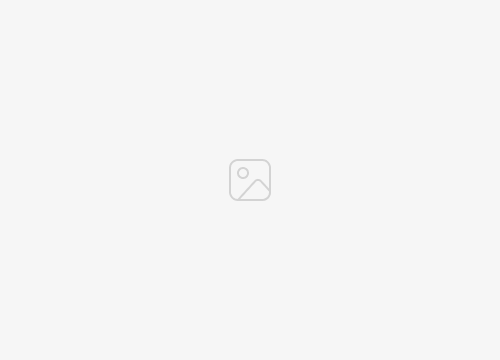Cara Menghapus Aplikasi Di Windows 11 – Menghapus instalan aplikasi adalah solusi terbaik ketika bertentangan dengan perangkat lunak lain atau tidak lagi diperlukan. Dan menghapus banyak aplikasi yang tidak digunakan akan mendapatkan kembali Anda beberapa ruang penyimpanan yang berharga. Di Windows 11, Anda dapat dengan cepat menyingkirkan aplikasi pihak ketiga dan aplikasi bawaan. Ada beberapa teknik yang bisa Anda gunakan, termasuk melalui menu “Start” atau memasukkan perintah.
Cara Menghapus Aplikasi di Windows 11

Cara Menghapus Aplikasi Menggunakan Menu Mulai
Cara tercepat untuk mencopot pemasangan aplikasi di Windows 11 adalah menggunakan menu “Mulai”. Ikuti langkah-langkah ini untuk melihat caranya:
- Klik pada ikon Windows untuk membuka menu “Start”.
- Jika aplikasi yang ingin Anda hapus ditampilkan, klik kanan, lalu pilih “Copot pemasangan”.
- Jika aplikasi tidak ada dalam daftar, pilih “Semua Aplikasi” di sebelah kanan grup aplikasi yang disematkan untuk melihat daftar lengkap aplikasi.
- Temukan aplikasi yang ingin Anda hapus, klik kanan, lalu pilih “Copot pemasangan.”
- Munculan konfirmasi akan muncul menanyakan apakah Anda yakin. Klik “Copot pemasangan” jika ya.
Cara Menghapus Aplikasi Menggunakan Pengaturan
Anda juga memiliki opsi untuk mencopot pemasangan aplikasi dari “Pengaturan”, ikuti langkah-langkah ini:
- Klik “Cari” dari bilah tugas.
- Ketik “Aplikasi dan Fitur” di kotak pencarian, lalu klik hasilnya.
- Temukan aplikasi yang ingin Anda hapus di grup “Aplikasi dan Fitur”.
- Pilih ikon “menu” di sebelah kanan aplikasi, lalu pilih “Copot pemasangan”.
- Klik “Copot” lagi jika Anda yakin ingin menghapus aplikasi.
Cara Menghapus Aplikasi Menggunakan Panel Kontrol
Control Panel juga melayani jenis perubahan ini. Berikut cara menghapus aplikasi melalui Control Panel:
- Luncurkan “Panel Kontrol.”
- Dari grup “Program”, klik “Copot pemasangan program.”
- Temukan aplikasi yang ingin Anda hapus dari daftar yang muncul.
- Klik kanan pada aplikasi dan pilih “Copot pemasangan.”
- Pesan konfirmasi akan muncul. Klik “Lanjutkan” lagi untuk mengonfirmasi.
Cara Menghapus Aplikasi Menggunakan Terminal Windows
Untuk cara yang sedikit teknis untuk menghapus aplikasi, gunakan Terminal. Berikut langkah-langkahnya:
- Di bilah tugas, klik kanan ikon Windows dan pilih “Terminal Windows (Admin).”
- Untuk mencopot pemasangan aplikasi, Anda harus menggunakan utilitas (baris Perintah Instrumentasi Manajemen Windows). Untuk menggunakan WMIC, masukkan perintah berikut: wmic
Anda harus mengetikkan nama aplikasi seperti yang muncul di daftar aplikasi. Untuk menampilkan daftar aplikasi, jalankan yang berikut: nama dapatkan produk - Catat nama sebenarnya aplikasi, lalu jalankan perintah berikut:
product where name= “program name” call uninstall
Ganti “nama program” dengan nama aplikasi. Misalnya, jika saya ingin menghapus “Surfshark“, saya akan memasukkan yang berikut ini:product where name= “Surfshark” call uninstall - Setelah menjalankan perintah, Anda akan diminta untuk mengonfirmasi pencopotan pemasangan. Masukkan “Y” untuk mengonfirmasi.
Jaga agar Windows Anda Tetap Rapi
Saat ini, tampaknya ada aplikasi untuk hampir semua hal, dan pilihannya sangat besar, dengan Microsoft Store memiliki lebih dari 800.000 aplikasi saja. Karena semua pilihan ini dan aksesibilitas aplikasi, kami mungkin berakhir dengan beban yang tidak lagi kami gunakan, atau beberapa aplikasi mungkin bertentangan dengan yang lain. Windows 11 memungkinkan beberapa cara untuk mencopot pemasangan aplikasi, mulai dari mengklik kanan melalui menu “Mulai” hingga menggunakan perintah untuk pengalaman peretas itu.
Metode apa yang akan Anda gunakan untuk menghapus aplikasi yang tidak diinginkan? Beritahu kami di bagian komentar di bawah.