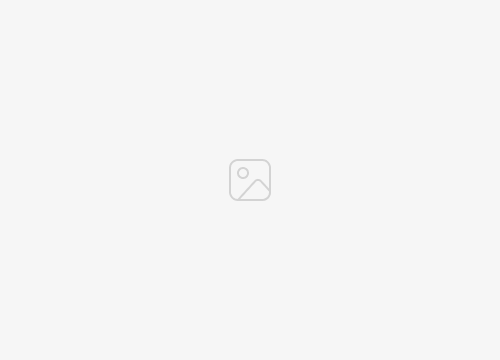Halo Sobat Tadrisul Ulum! Apakah kamu sering kali mengalami kesulitan saat menghubungkan printer ke laptop? Jangan khawatir, karena kamu berada di tempat yang tepat! Dalam artikel ini, kita akan membahas secara mendetail tentang cara menghubungkan printer ke laptop dengan mudah dan praktis. Dengan penjelasan yang lengkap dan bergaya jurnalistik, kamu akan mendapatkan panduan yang bisa langsung kamu terapkan. Jadi, simak baik-baik ya!
Pendahuluan
Seiring dengan perkembangan teknologi, penggunaan printer telah menjadi suatu kebutuhan penting dalam kehidupan sehari-hari. Bagi para profesional, mahasiswa, atau bahkan pengguna rumahan, menghubungkan printer ke laptop adalah langkah awal yang harus diambil untuk mencetak dokumen, gambar, atau apa pun yang dibutuhkan. Namun, bagi sebagian orang, proses ini dapat terasa rumit dan membingungkan.
Untuk menghilangkan segala kebingungan tersebut, kami telah merangkum panduan lengkap dan praktis tentang cara menghubungkan printer ke laptop. Dalam panduan ini, kami akan membahas berbagai metode yang bisa kamu pilih, mulai dari koneksi melalui kabel USB hingga penggunaan jaringan Wi-Fi. Setiap metode akan dijelaskan secara detail agar kamu dapat memilih yang sesuai dengan kebutuhan dan preferensimu. Yuk, kita mulai!
Metode 1: Koneksi Melalui Kabel USB 🖨️
Pada metode pertama ini, kamu akan menggunakan kabel USB untuk menghubungkan printer ke laptop. Metode ini merupakan salah satu cara yang paling umum dan mudah dilakukan. Berikut langkah-langkahnya:
1. Persiapkan Printer dan Laptopmu 🖨️💻
Pertama, pastikan kamu memiliki printer yang sudah terpasang driver dan kabel USB yang sesuai. Selain itu, pastikan laptopmu juga dalam keadaan menyala dan terhubung ke sumber daya listrik.
2. Hubungkan Printer ke Laptop 🖨️💻
Selanjutnya, ambil kabel USB dan sambungkan satu ujungnya ke printer dan ujung lainnya ke port USB pada laptopmu. Pastikan kabel terpasang dengan kuat dan aman.
3. Instal Driver Printer (Jika Diperlukan) 🖨️💾
Setelah koneksi fisik terjalin, kemungkinan besar laptopmu akan mendeteksi adanya printer baru. Jika perlu, instal driver printer yang diperlukan untuk memastikan kompatibilitas dan fungsi penuh.
4. Tes Cetak Dokumen 🖨️📄
Setelah driver terpasang, coba cetak dokumen percobaan untuk memastikan bahwa printer dan laptop telah terhubung dengan baik. Jika dokumen berhasil tercetak, berarti proses penghubungan telah berhasil.
5. Pilihan Tambahan: Atur sebagai Printer Default 🖨️🎯
Jika kamu sering menggunakan printer ini, kamu dapat mengatur printer tersebut sebagai printer default pada laptopmu. Dengan begitu, setiap kali kamu mencetak, dokumen akan secara otomatis terkirim ke printer yang terhubung.
6. Pilihan Tambahan: Aktifkan Fitur Sharing 🖨️🔗
Jika kamu ingin mengizinkan pengguna lain di jaringan yang sama mencetak melalui printermu, kamu dapat mengaktifkan fitur sharing pada laptopmu. Dengan begitu, pengguna lain dapat terhubung ke printer melalui jaringan dan mencetak dokumen.
Metode 2: Koneksi Melalui Jaringan Wi-Fi 🖨️📶
Jika kamu ingin mencetak dokumen tanpa harus menghubungkan printer langsung ke laptop, metode koneksi melalui jaringan Wi-Fi bisa menjadi solusi yang tepat. Berikut adalah langkah-langkahnya:
1. Pastikan Printer Terhubung ke Jaringan Wi-Fi 🖨️📶
Sebelum kamu dapat menghubungkan laptopmu ke printer melalui jaringan Wi-Fi, pastikan printermu sudah terhubung ke jaringan Wi-Fi yang sama dengan laptopmu. Caranya dapat bervariasi tergantung pada model printer yang kamu miliki, jadi pastikan untuk merujuk pada panduan pengguna printer.
2. Aktifkan Fitur Wi-Fi pada Laptop 📶💻
Pastikan fitur Wi-Fi pada laptopmu aktif. Biasanya, kamu dapat mengaktifkannya melalui menu pengaturan atau tombol khusus di laptopmu. Setelah diaktifkan, laptopmu akan mulai mencari jaringan Wi-Fi yang tersedia.
3. Cari dan Pilih Printer yang Dapat Dihubungkan 📶🖨️
Selanjutnya, buka pengaturan printer pada laptopmu dan cari opsi untuk menambahkan printer baru. Laptopmu akan mencari printer yang terhubung ke jaringan Wi-Fi yang sama. Setelah ditemukan, pilih printer tersebut untuk menghubungkannya.
4. Instal Driver Printer (Jika Diperlukan) 📶💾
Jika driver printer belum terpasang di laptopmu, kamu mungkin perlu menginstalnya terlebih dahulu agar printer berfungsi dengan baik. Pastikan untuk mengunduh driver printer yang sesuai dengan model printer yang kamu miliki dari situs web resmi produsen.
5. Tes Cetak Dokumen 📶📄
Selamat! Kini printermu terhubung ke laptop melalui jaringan Wi-Fi. Untuk memastikan semuanya berfungsi dengan baik, coba cetak dokumen percobaan dan lihat apakah dokumen tersebut tercetak dengan sukses.
Metode 3: Koneksi Melalui Bluetooth 🖨️📶
Metode lain yang bisa kamu gunakan untuk menghubungkan printer ke laptop adalah melalui koneksi Bluetooth. Metode ini sangat berguna jika printer dan laptopmu mendukung teknologi Bluetooth. Berikut adalah langkah-langkahnya:
1. Aktifkan Bluetooth pada Printer dan Laptopmu 🖨️📶💻
Pertama, pastikan Bluetooth di printer dan laptopmu dalam keadaan aktif. Kamu dapat mengaktifkannya melalui pengaturan atau melalui tombol khusus yang ada pada perangkat.
2. Sinkronkan Printer dengan Laptopmu 🖨️📶💻
Buka pengaturan Bluetooth pada laptopmu dan cari opsi untuk menambahkan perangkat baru. Pada saat yang sama, pastikan printer dalam mode pencarian perangkat. Setelah ditemukan, pilih printer tersebut dan lakukan proses sinkronisasi.
3. Instal Driver Printer (Jika Diperlukan) 🖨️💾
Jika laptopmu belum memiliki driver printer yang sesuai, pastikan untuk menginstalnya terlebih dahulu agar printer dapat berfungsi dengan baik melalui koneksi Bluetooth. Unduh driver printer dari situs web resmi produsen dan ikuti petunjuk instalasinya.
4. Cetak Dokumen Melalui Koneksi Bluetooth 🖨️📶📄
Setelah semua langkah di atas selesai, kamu siap untuk mencetak melalui koneksi Bluetooth. Pastikan printer terhubung secara stabil dengan laptopmu melalui Bluetooth, dan coba cetak dokumen percobaan untuk memastikan semuanya berfungsi dengan baik.
Metode 4: Menggunakan Aplikasi Mobile 📱🖨️💻
Saat ini, banyak produsen printer menyediakan aplikasi mobile yang memungkinkanmu untuk mencetak dokumen langsung dari smartphone atau tabletmu. Metode ini sangat berguna jika kamu lebih sering menggunakan perangkat mobile daripada laptop. Berikut adalah langkah-langkahnya:
1. Unduh dan Pasang Aplikasi Printer 📱💾
Pertama, buka toko aplikasi pada smartphone atau tabletmu, dan cari aplikasi resmi yang disediakan oleh produsen printermu. Unduh dan pasang aplikasi tersebut sesuai petunjuk yang diberikan.
2. Hubungkan Printer dengan Aplikasi 📱🖨️
Setelah aplikasi terpasang, jalankan aplikasi tersebut dan ikuti petunjuk yang ada untuk menghubungkan printer dengan aplikasi. Pastikan printer dan perangkat mobilemu terhubung ke jaringan Wi-Fi yang sama.
3. Cetak Dokumen Melalui Aplikasi 📱🖨️📄
Selamat! Kini kamu dapat mencetak dokumen langsung dari perangkat mobilemu. Buka aplikasi printer, pilih dokumen yang ingin kamu cetak, dan ikuti langkah-langkah yang ada pada aplikasi. Dalam waktu singkat, dokumenmu akan tercetak dengan lancar.
Tabel Informasi Mengenai {cara menghubungkan printer ke laptop}
| Metode | Keuntungan | Kekurangan |
|---|---|---|
| Koneksi Melalui Kabel USB | 1. Stabilitas koneksi yang tinggi. 💪 2. Tidak tergantung pada jaringan Wi-Fi. 📶 3. Kompatibilitas yang luas dengan berbagai printer. 🖨️ |
1. Keterbatasan panjang kabel USB. 🔌 2. Memerlukan koneksi fisik antara printer dan laptop. 👥 |
| Koneksi Melalui Jaringan Wi-Fi | 1. Fleksibilitas dalam menghubungkan banyak perangkat. 🔗 2. Tidak perlu kabel fisik. 📶 3. Dapat mencetak dari jarak yang lebih jauh. 🌍 |
1. Memerlukan koneksi Wi-Fi yang stabil. 📶 2. Proses pengaturan awal yang mungkin membutuhkan waktu. 🕐 |
| Koneksi Melalui Bluetooth | 1. Tidak perlu kabel fisik. 📶 2. Konfigurasi awal yang cepat dan sederhana. ⚡ 3. Mampu mencetak dari jarak yang dekat. 👥 |
1. Jarak koneksi terbatas. 📏 2. Kecepatan cetak yang lebih lambat dibandingkan dengan USB atau Wi-Fi. ⏳ |
| Menggunakan Aplikasi Mobile | 1. Kemudahan mencetak langsung dari perangkat mobile. 📱 2. Fitur tambahan yang disediakan oleh aplikasi. 📲 3. Fleksibilitas dalam mencetak dokumen dari mana saja. 🌍 |
1. Terbatas pada perangkat mobile dengan aplikasi yang kompatibel. 📱 2. Keterbatasan dalam hal pengaturan dan konfigurasi. ⚙️ |
FAQ Tentang {cara menghubungkan printer ke laptop}
1. Apakah setiap printer bisa dihubungkan ke laptop melalui Wi-Fi?
Tidak semua printer memiliki kemampuan untuk terhubung melalui Wi-Fi. Pastikan printer yang kamu miliki mendukung koneksi nirkabel sebelum mencoba menghubungkannya ke laptop melalui Wi-Fi.
2. Bisakah saya menghubungkan printer ke laptop tanpa menggunakan kabel?
Ya, kamu bisa menghubungkan printer ke laptop tanpa menggunakan kabel dengan metode koneksi melalui jaringan Wi-Fi atau Bluetooth. Namun, pastikan printer dan laptopmu memiliki fitur yang mendukung koneksi tersebut.
3. Apa yang harus dilakukan jika printer tidak terdeteksi oleh laptop?
Jika printer tidak terdeteksi oleh laptop, pastikan kedua perangkat berada dalam jangkauan yang cukup dekat. Periksa juga apakah printer dalam mode pencarian perangkat dan pastikan driver printer terbaru telah terinstal di laptopmu.
4. Bagaimana cara mengatasi masalah koneksi printer yang tidak stabil?
Jika koneksi printer tidak stabil, coba pastikan bahwa printer dan laptop terhubung ke jaringan Wi-Fi yang stabil. Hindari gangguan jaringan dan pastikan tidak ada perangkat lain yang menggunakan bandwidth secara intensif. Memindahkan printer lebih dekat ke router Wi-Fi juga dapat membantu meningkatkan stabilitas koneksi.
5. Apakah saya bisa mencetak dari smartphone tanpa menggunakan laptop?
Ya, kamu bisa mencetak dari smartphone tanpa menggunakan laptop dengan menggunakan aplikasi mobile resmi yang disediakan oleh produsen printer. Unduh aplikasi tersebut dari toko aplikasi resmi, hubungkan printer dengan aplikasi, dan cetak dokumen langsung dari smartphone.
6. Bisakah saya menghubungkan printer ke laptop menggunakan kabel USB yang panjang?
Ya, kamu bisa menggunakan kabel USB yang panjang untuk menghubungkan printer ke laptop. Namun, perlu diperhatikan bahwa semakin panjang kabel USB, semakin besar kemungkinan terjadinya penurunan kualitas sinyal dan kecepatan transfer data.
7. Apakah saya perlu menginstal driver printer?
Ya, untuk menghubungkan printer ke laptop, kamu perlu menginstal driver printer yang sesuai. Driver printer memungkinkan laptop mengenali printer dan berkomunikasi dengan baik. Unduh driver printer yang sesuai dengan model printer yang kamu miliki dari situs web resmi produsen.
Kesimpulan
Setelah memahami beberapa metode yang dapat digunakan untuk menghubungkan printer ke laptop, kamu dapat memilih metode yang paling sesuai dengan kebutuhanmu. Jika kamu menginginkan koneksi yang stabil dan cepat, menggunakan kabel USB mungkin menjadi pilihan terbaik. Namun, jika kamu ingin fleksibilitas dan kebebasan tanpa kabel, metode koneksi melalui jaringan Wi-Fi atau Bluetooth dapat menjadi solusi yang tepat.
Jangan lupa untuk mengacu pada panduan pengguna printer dan laptopmu untuk instruksi yang lebih rinci. Setiap model printer dan laptop mungkin memiliki langkah-langkah yang sedikit berbeda dalam menghubungkannya. Jika menghadapi masalah atau kesulitan, selalu ada dukungan teknis yang dapat membantu kamu.
Sekarang, kamu dapat menghubungkan printer ke laptop dengan mudah dan siap untuk mencetak dokumen secara praktis dan efisien!
Kata Penutup
Semoga artikel ini membantu kamu dalam menghubungkan printer ke laptop. Mengingat pentingnya koneksi yang baik antara printer dan laptop, memahami metode yang berbeda dapat membuat prosesnya menjadi lebih lancar. Dengan mengikuti langkah-langkah yang dijelaskan, kamu dapat mencetak dokumen dengan mudah dan mengoptimalkan penggunaan printermu.
Terakhir, pastikan untuk merawat dan memelihara printer dengan baik. Bersihkan secara teratur, gunakan tinta yang sesuai, dan periksa pembaruan perangkat lunak yang tersedia. Dengan perawatan yang baik, printermu akan tetap berfungsi dengan baik dan melayani kebutuhan mencetakmu dalam jangka waktu yang lama.
Terima kasih telah membaca artikel ini! Jika kamu memiliki pertanyaan lebih lanjut, jangan ragu untuk menghubungi kami. Selamat mencetak dan semoga sukses!