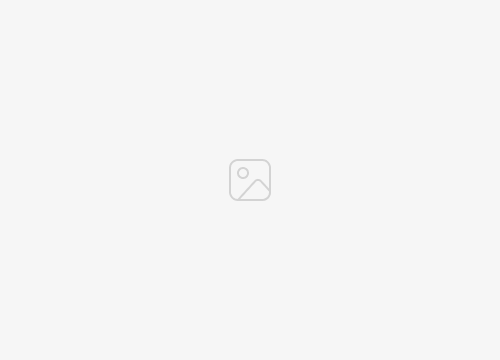Sobat Tadrisul Ulum, Selamat Datang di Dunia Koneksi Printer dan Laptop!
Apakah Anda pernah mengalami kesulitan dalam menyambungkan printer ke laptop? Jika iya, jangan khawatir! Kami hadir untuk memberikan solusi lengkap untuk mengatasi masalah tersebut. Dalam artikel ini, kami akan memandu Anda melalui langkah-langkah yang diperlukan untuk berhasil menyambungkan printer ke laptop Anda. Bukan hanya itu, kami juga akan membahas beberapa kelebihan dan kekurangan dalam proses ini, serta menyajikan informasi lengkap melalui tabel yang kami sediakan. Jadi, bersiaplah untuk meningkatkan produktivitas Anda dengan menghubungkan printer ke laptop dengan mudah dan cepat.
Pendahuluan: Memahami Pentingnya Menyambungkan Printer ke Laptop
1. Mengoptimalkan Produktivitas 💼
Pada era digital seperti sekarang ini, laptop telah menjadi alat penting dalam pekerjaan sehari-hari. Namun, terkadang Anda juga membutuhkan cetakan fisik dari dokumen atau gambar yang ada di laptop Anda. Dalam situasi seperti itu, memiliki printer yang terhubung dengan laptop akan sangat memudahkan Anda dalam mencetak dokumen secara langsung.
2. Kemudahan dan Keterjangkauan 🖨️
Dalam beberapa tahun terakhir, printer telah menjadi perangkat yang lebih terjangkau dan mudah digunakan. Dengan teknologi yang semakin canggih, sebagian besar printer saat ini mendukung konektivitas yang lebih baik dan kompatibilitas yang luas dengan laptop. Oleh karena itu, menyambungkan printer ke laptop sekarang lebih mudah daripada sebelumnya.
3. Fleksibilitas dan Kreativitas ✨
Menyambungkan printer ke laptop memungkinkan Anda untuk mencetak berbagai jenis dokumen dan karya seni. Apakah itu laporan penting, presentasi, foto, atau karya seni yang indah, printer yang terhubung dengan laptop memberikan fleksibilitas dan kreativitas tak terbatas dalam mencetak.
4. Berbagi dengan Pengguna Lain 📤
Jika Anda berbagi ruang kerja atau rumah dengan orang lain, menyambungkan printer ke laptop memungkinkan semua pengguna untuk mencetak dokumen tanpa perlu mentransfer file dari satu perangkat ke perangkat lain. Ini akan menghemat waktu dan usaha dalam proses berbagi dan mencetak dokumen.
5. Koneksi Nirkabel 📶
Seiring berkembangnya teknologi, banyak printer yang mendukung konektivitas nirkabel. Hal ini memungkinkan Anda untuk menyambungkan printer ke laptop tanpa perlu menggunakan kabel fisik. Dengan koneksi nirkabel, Anda dapat mencetak dokumen dari jarak jauh dan dengan mudah mengakses printer di lingkungan yang lebih luas.
6. Kelebihan: Cetak Tanpa Batas 🖨️
Dengan menyambungkan printer ke laptop, Anda memiliki akses langsung ke berbagai fitur cetak yang disediakan oleh perangkat printer tersebut. Anda dapat mencetak dalam berbagai ukuran kertas, menggunakan berbagai jenis kertas, dan mengatur kualitas cetakan sesuai kebutuhan Anda. Ini memberi Anda keleluasaan untuk mencetak dengan cara yang paling sesuai dengan kebutuhan Anda.
7. Kekurangan: Kemungkinan Masalah Koneksi 🤔
Meskipun menyambungkan printer ke laptop dapat memberikan banyak manfaat, terkadang juga dapat menyebabkan masalah koneksi. Beberapa masalah yang mungkin terjadi adalah ketidakcocokan antara printer dan laptop, kesalahan pengaturan koneksi, atau masalah dengan driver printer. Namun, dengan pemahaman yang baik tentang langkah-langkah yang benar, Anda dapat mengatasi masalah ini dengan cepat.
Langkah-Langkah untuk Menyambungkan Printer ke Laptop
Untuk menghubungkan printer ke laptop dengan sukses, ikuti langkah-langkah berikut:
1. Periksa Ketersediaan Driver Printer
Langkah pertama yang perlu Anda lakukan adalah memeriksa apakah driver printer sudah terinstal di laptop Anda. Jika belum, Anda perlu mengunduh dan menginstal driver yang sesuai dengan merek dan model printer Anda. Driver printer biasanya disertakan dalam CD instalasi yang disediakan saat Anda membeli printer, atau Anda dapat mengunduhnya dari situs web produsen printer.
2. Sambungkan Printer ke Laptop dengan Kabel USB
Selanjutnya, sambungkan printer ke laptop menggunakan kabel USB yang sesuai. Biasanya, printer dilengkapi dengan kabel USB yang sudah disertakan dalam paket pembelian. Sambungkan satu ujung kabel USB ke printer dan ujung lainnya ke port USB pada laptop Anda. Setelah itu, nyalakan printer dan pastikan laptop Anda juga dalam keadaan menyala.
3. Identifikasi Printer dalam Pengaturan Laptop
Setelah printer terhubung dengan laptop melalui kabel USB, pergi ke “Pengaturan” atau “Control Panel” di laptop Anda. Cari opsi “Printer” atau “Perangkat dan Printer” dan klik pada opsi tersebut. Di dalam daftar printer yang muncul, pastikan nama printer Anda terdaftar. Jika tidak, klik tombol “Tambahkan Printer” atau “Add Printer” dan ikuti petunjuk untuk menambahkan printer.
4. Uji Coba Cetak
Sekarang, untuk memastikan bahwa printer sudah terhubung dengan laptop secara benar, coba cetak dokumen uji. Buka dokumen apa pun di laptop Anda, lalu pilih opsi “Cetak” atau “Print”. Pastikan Anda memilih printer yang benar dalam opsi cetak. Jika printer Anda terdaftar dan terhubung dengan benar, dokumen uji harus mencetak dengan sukses.
5. Menggunakan Koneksi Nirkabel (Opsional)
Jika printer Anda mendukung konektivitas nirkabel, Anda juga dapat menyambungkan printer ke laptop melalui koneksi Wi-Fi. Untuk melakukan ini, pastikan printer dan laptop Anda terhubung ke jaringan Wi-Fi yang sama. Di pengaturan laptop, cari opsi “Tambahkan Printer” atau “Add Printer” dan ikuti petunjuk untuk menambahkan printer nirkabel. Setelah berhasil terhubung, Anda dapat mencetak dokumen melalui koneksi nirkabel dengan mudah.
6. Perbarui dan Pemeliharaan
Setelah printer terhubung dengan laptop, penting untuk secara teratur memperbarui driver printer ke versi terbaru. Produsen printer biasanya merilis pembaruan driver secara berkala untuk meningkatkan kinerja dan kompatibilitas. Selain itu, lakukan pemeliharaan rutin pada printer, seperti membersihkan head printer dan mengganti cartridge tinta, untuk menjaga kualitas cetakan yang optimal.
7. Hubungi Dukungan Teknis Jika Mengalami Masalah
Jika Anda mengalami masalah yang serius atau kesulitan yang tidak dapat Anda selesaikan sendiri, jangan ragu untuk menghubungi dukungan teknis printer atau produsen. Mereka akan dapat memberikan panduan yang lebih spesifik dan membantu Anda mengatasi masalah yang Anda hadapi.
Tabel: Informasi Lengkap tentang Cara Menyambungkan Printer ke Laptop
| Langkah | Deskripsi |
|---|---|
| 1 | Periksa ketersediaan driver printer dan unduh jika perlu. |
| 2 | Sambungkan printer ke laptop dengan kabel USB. |
| 3 | Identifikasi printer dalam pengaturan laptop. |
| 4 | Uji coba cetak untuk memastikan koneksi yang benar. |
| 5 | Pilih opsi koneksi nirkabel (opsional) dan sambungkan printer ke jaringan Wi-Fi. |
| 6 | Perbarui driver printer secara teratur dan lakukan pemeliharaan rutin. |
| 7 | Hubungi dukungan teknis jika mengalami masalah yang serius. |
FAQ (Pertanyaan yang Sering Diajukan) tentang Menyambungkan Printer ke Laptop
1. Apakah saya perlu menginstal driver printer di laptop?
Ya, Anda perlu menginstal driver printer yang sesuai di laptop Anda untuk memastikan kompatibilitas dan koneksi yang baik antara printer dan laptop.
2. Bisakah saya menggunakan kabel USB yang berbeda untuk menyambungkan printer ke laptop?
Anda sebaiknya menggunakan kabel USB yang disertakan bersama printer atau kabel USB yang direkomendasikan oleh produsen untuk memastikan koneksi yang stabil.
3. Apakah saya bisa mencetak melalui koneksi nirkabel?
Jika printer Anda mendukung konektivitas nirkabel, Anda dapat mencetak melalui koneksi Wi-Fi dengan menghubungkan printer dan laptop ke jaringan yang sama.
4. Bagaimana cara memperbarui driver printer?
Anda dapat mengunjungi situs web produsen printer dan mencari halaman pendukung atau unduhan untuk mendapatkan versi terbaru dari driver printer. Ikuti petunjuk yang diberikan untuk memperbarui driver dengan benar.
5. Apa yang harus dilakukan jika printer tidak terdeteksi oleh laptop?
Jika printer tidak terdeteksi, pastikan kabel USB terhubung dengan benar dan driver printer telah terinstal dengan baik. Jika masalah masih berlanjut, coba restart printer dan laptop, atau hubungi dukungan teknis printer Anda.
6. Bagaimana cara membersihkan head printer?
Setiap printer memiliki metode pembersihan head yang berbeda. Anda dapat merujuk ke panduan pengguna printer atau mengunjungi situs web produsen untuk mempelajari langkah-langkah yang tepat dalam membersihkan head printer.
7. Bisakah saya mencetak dari laptop yang menggunakan sistem operasi yang berbeda?
Ya, sebagian besar printer kompatibel dengan berbagai sistem operasi, seperti Windows, macOS, dan Linux. Pastikan Anda mengunduh driver yang sesuai dengan sistem operasi laptop Anda.
Kesimpulan: Waktunya Mencetak dengan Lebih Mudah!
Sekarang, Anda memiliki panduan lengkap untuk menyambungkan printer ke laptop dengan sukses. Dengan mengikuti langkah-langkah yang kami berikan dan memahami kelebihan serta kekurangan dalam proses ini, Anda dapat mencetak dokumen dengan lebih mudah dan cepat. Ingatlah untuk memperbarui driver printer secara berkala, menjaga pemeliharaan rutin, dan menghubungi dukungan teknis jika Anda mengalami masalah yang tidak dapat Anda selesaikan sendiri. Jadi, mulailah meningkatkan produktivitas Anda dengan menggunakan printer yang terhubung ke laptop, dan nikmati kenyamanan dalam mencetak dokumen sesuai kebutuhan Anda.
Terima kasih telah membaca artikel kami. Semoga sukses dalam menyambungkan printer ke laptop Anda! Jika Anda memiliki pertanyaan lebih lanjut, jangan ragu untuk menghubungi kami. Selamat mencetak!
Disclaimer:
Artikel ini disusun untuk tujuan informasi dan panduan saja. Meskipun kami berusaha semaksimal mungkin untuk memberikan informasi yang akurat dan terkini, kami tidak bertanggung jawab atas kerusakan atau masalah yang timbul akibat penggunaan informasi ini. Pastikan untuk merujuk ke panduan pengguna resmi dan mengikuti instruksi produsen printer Anda. Setiap tindakan yang Anda ambil atas dasar informasi dalam artikel ini sepenuhnya menjadi tanggung jawab Anda sendiri.