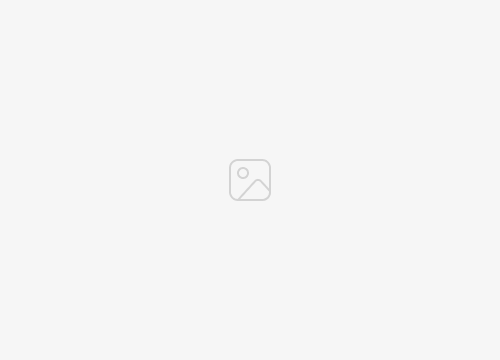Halo Sobat Tadrisul Ulum! Apakah kamu sering kesulitan saat mencetak dokumen dari laptop ke printer? Jangan khawatir, dalam artikel ini kita akan membahas dengan detail cara print yang efektif dan efisien menggunakan laptop dan printer. Dalam era digital seperti sekarang, kemampuan untuk mencetak dokumen dengan mudah dari perangkat elektronik seperti laptop telah menjadi suatu kebutuhan yang tak terhindarkan. Oleh karena itu, artikel ini akan memberikan panduan lengkap tentang cara print dari laptop ke printer. Mari kita simak!
Pendahuluan
Sebelum kita masuk ke detail proses print dari laptop ke printer, ada baiknya kita memahami secara umum bagaimana teknologi print bekerja. Print merupakan proses reproduksi atau pencetakan dokumen atau gambar dari sebuah perangkat elektronik ke media fisik seperti kertas. Dalam hal ini, kita akan fokus pada cara print dari laptop ke printer. Proses ini melibatkan beberapa tahap, termasuk persiapan laptop dan printer, pemilihan pengaturan cetak yang tepat, serta mengirimkan perintah cetak ke printer. Berikut ini adalah penjelasan rinci mengenai ketujuh tahap tersebut:
1. Memeriksa Ketersediaan Driver Printer 🔍
Sebelum mencetak dokumen dari laptop, pastikan driver printer sudah terpasang dengan benar di laptop Anda. Driver printer adalah perangkat lunak yang memungkinkan komunikasi antara laptop dan printer. Anda dapat mengunduh driver printer dari situs web resmi produsen printer atau menggunakan CD instalasi yang disertakan saat pembelian printer. Pastikan driver printer yang Anda instal sesuai dengan merek dan model printer yang Anda gunakan.
2. Menghubungkan Laptop dan Printer 🖥️🖨️
Langkah selanjutnya adalah menghubungkan laptop dan printer. Terdapat beberapa cara untuk menghubungkan kedua perangkat ini, tergantung pada jenis koneksi yang tersedia. Jika printer Anda mendukung koneksi USB, cukup sambungkan kabel USB antara laptop dan printer. Namun, jika printer Anda mendukung koneksi nirkabel (wireless), Anda perlu mengatur koneksi Wi-Fi antara laptop dan printer. Pastikan koneksi antara kedua perangkat terjalin dengan baik sebelum melanjutkan ke langkah berikutnya.
3. Memilih Dokumen yang Akan Dicetak 📄
Selanjutnya, tentukan dokumen yang ingin Anda cetak. Buka dokumen tersebut di laptop Anda menggunakan program yang sesuai, seperti Microsoft Word atau Adobe Reader. Pastikan dokumen tersebut telah selesai diedit dan siap untuk dicetak. Anda juga dapat memilih sebagian teks atau gambar dalam dokumen jika hanya bagian tertentu yang ingin Anda cetak. Jika Anda ingin mencetak dokumen dari internet, pastikan Anda telah mengunduhnya terlebih dahulu untuk memastikan kualitas cetakan yang baik.
4. Mengatur Pengaturan Cetak 🖨️⚙️
Pengaturan cetak sangat penting untuk menghasilkan hasil cetakan yang sesuai dengan kebutuhan Anda. Sebelum mencetak, pilih opsi cetak yang tepat melalui menu “Print” di program yang Anda gunakan. Anda dapat menentukan jenis kertas yang digunakan, orientasi (potret atau lanskap), ukuran kertas, dan jumlah salinan yang diinginkan. Jika Anda memiliki preferensi khusus mengenai kualitas cetakan, Anda juga dapat mengatur opsi cetak lanjutan seperti kecerahan, kontras, atau kejelasan gambar.
5. Mengirim Perintah Cetak 📤
Selanjutnya, setelah semua pengaturan cetak telah diselesaikan, klik tombol “Print” atau “Cetak” untuk mengirim perintah cetak ke printer. Laptop Anda akan mengirimkan data cetak ke printer melalui koneksi yang telah Anda hubungkan sebelumnya. Pastikan printer dalam keadaan siap dan memiliki kertas yang cukup sebelum Anda mengirim perintah cetak. Anda juga dapat memonitor proses cetak melalui jendela dialog yang akan muncul setelah mengklik tombol cetak.
6. Memeriksa Hasil Cetakan 🖨️✅
Setelah printer selesai mencetak, Anda perlu memeriksa hasil cetakan. Perhatikan apakah kualitas cetakan sesuai dengan harapan Anda. Jika ada masalah seperti tinta yang tidak merata atau gambar yang kabur, Anda mungkin perlu melakukan beberapa penyesuaian pada pengaturan cetak atau memeriksa kondisi printer Anda. Jika hasil cetakan memuaskan, Anda dapat melepaskan dokumen dari printer dan menggunakan dokumen tersebut sesuai kebutuhan Anda.
7. Merawat Printer dengan Baik 🛠️
Terakhir, penting untuk merawat printer dengan baik agar tetap berfungsi dengan optimal dalam jangka panjang. Bersihkan printer secara berkala, isi ulang tinta atau toner ketika diperlukan, dan periksa kondisi fisik printer secara rutin. Jika Anda menggunakan printer secara teratur, ada baiknya menjadwalkan perawatan rutin atau pembersihan pada printer sesuai dengan petunjuk yang diberikan oleh produsen printer. Dengan merawat printer dengan baik, Anda dapat memastikan kelancaran proses print dari laptop ke printer dalam setiap kesempatan.
Kelebihan dan Kekurangan Cara Print dari Laptop ke Printer
Setelah memahami proses print dari laptop ke printer secara detail, saatnya untuk mengevaluasi kelebihan dan kekurangan metode ini. Meskipun cara print ini sangat populer dan umum digunakan, ada beberapa aspek positif dan negatif yang perlu Anda perhatikan sebelum mencetak dokumen. Berikut adalah ulasan singkat mengenai kelebihan dan kekurangan cara print dari laptop ke printer:
Kelebihan Cara Print dari Laptop ke Printer ✅
1. Kemudahan Akses: Dengan cara print ini, Anda dapat mencetak dokumen dari hampir mana saja selama Anda memiliki laptop dan printer yang terhubung.
2. Fleksibilitas: Anda dapat memilih pengaturan cetak sesuai kebutuhan Anda, termasuk jenis kertas, ukuran, dan kualitas cetakan.
3. Kecepatan: Proses print dari laptop ke printer biasanya lebih cepat daripada mencetak menggunakan perangkat lain seperti smartphone atau tablet.
4. Kontrol Penuh: Anda memiliki kontrol penuh atas proses cetak, termasuk pemilihan dokumen, pengaturan cetak, dan pemantauan hasil cetakan.
5. Hasil yang Konsisten: Dalam kebanyakan kasus, hasil cetakan dari laptop ke printer memiliki kualitas yang konsisten dan tajam.
6. Penghematan Biaya: Dalam jangka panjang, mencetak dokumen sendiri dari laptop dapat menghemat biaya daripada mencetak di tempat layanan cetak.
7. Privasi dan Keamanan: Dengan mencetak dari laptop sendiri, Anda dapat menjaga privasi dokumen dan menghindari potensi kebocoran data.
Kekurangan Cara Print dari Laptop ke Printer ❌
1. Keterbatasan Koneksi: Jika koneksi antara laptop dan printer terputus, Anda tidak dapat mencetak dokumen hingga koneksi tersebut diperbaiki.
2. Keterbatasan Fisik: Terkadang, ukuran dan jenis kertas yang dapat digunakan pada printer terbatas, sehingga membatasi pilihan Anda dalam mencetak dokumen.
3. Ketergantungan pada Daya Listrik: Printer membutuhkan pasokan daya listrik yang stabil untuk berfungsi. Jika terjadi pemadaman listrik, Anda tidak dapat mencetak hingga pasokan daya pulih.
4. Perawatan Rutin: Printer membutuhkan perawatan rutin, termasuk penggantian tinta atau toner, membersihkan komponen, dan memeriksa kondisi fisik. Ini memerlukan waktu dan usaha ekstra.
5. Potensi Masalah Teknis: Terkadang, printer mengalami masalah teknis seperti tinta yang macet atau kertas yang tersangkut, yang dapat mengganggu proses cetak.
6. Konsumsi Tinta/Toner: Mencetak dokumen dengan frekuensi tinggi dapat menghasilkan konsumsi tinta atau toner yang cepat, yang perlu Anda pertimbangkan dalam anggaran cetak Anda.
7. Pengaruh Lingkungan: Jika lingkungan tempat Anda menggunakan printer kurang bersih atau berdebu, hal ini dapat mempengaruhi kualitas cetakan dan kinerja printer secara keseluruhan.
Tabel Informasi Cara Print dari Laptop ke Printer
| Nama | Deskripsi |
|---|---|
| Driver Printer | Perangkat lunak yang memungkinkan komunikasi antara laptop dan printer. |
| Koneksi | Proses menghubungkan laptop dan printer melalui kabel USB atau jaringan nirkabel. |
| Dokumen | File atau halaman yang ingin dicetak dari laptop ke printer. |
| Pengaturan Cetak | Pilihan yang dapat diatur sebelum mencetak, seperti ukuran kertas, orientasi, dan kualitas cetakan. |
| Perintah Cetak | Tindakan mengirimkan data cetak dari laptop ke printer. |
| Hasil Cetakan | Output akhir dari proses print, yang dapat berupa dokumen fisik atau gambar. |
| Perawatan Printer | Tindakan pemeliharaan dan perawatan rutin untuk menjaga kinerja dan keandalan printer. |
Frequently Asked Questions (FAQ)
1. Apakah saya dapat mencetak dokumen dari laptop tanpa menginstal driver printer?
Tidak, Anda perlu menginstal driver printer yang sesuai untuk menghubungkan laptop dan printer secara efektif.
2. Apakah saya bisa mencetak dokumen dari laptop menggunakan printer yang terhubung ke jaringan Wi-Fi?
Iya, jika printer Anda mendukung koneksi nirkabel, Anda dapat mencetak dokumen dari laptop melalui jaringan Wi-Fi yang sama.
3. Bagaimana saya bisa memeriksa status tinta atau toner pada printer?
Sebagian besar printer memiliki fitur yang memungkinkan Anda memeriksa level tinta atau toner melalui menu pengaturan atau panel kontrol pada printer.
4. Apakah saya bisa mencetak dokumen dalam warna atau hanya hitam putih?
Itu tergantung pada kemampuan printer Anda. Pastikan untuk memilih pengaturan cetak yang sesuai dengan jenis cetakan yang Anda inginkan.
5. Bagaimana cara mencetak halaman spesifik dari dokumen yang lebih panjang?
Pada program yang digunakan, Anda dapat memilih opsi “Print Range” dan memasukkan nomor halaman yang ingin Anda cetak.
6. Mengapa hasil cetakan saya tampak kabur atau buram?
Hal tersebut bisa disebabkan oleh beberapa faktor, seperti kualitas dokumen asli, pengaturan cetak yang tidak tepat, atau masalah pada printer.
7. Apakah ada cara untuk menghemat tinta atau toner saat mencetak?
Anda dapat mengatur pengaturan cetak ke mode “Economy” atau “Draft” untuk mengurangi penggunaan tinta atau toner.
8. Apakah saya bisa mencetak dokumen dari laptop saya saat tidak terhubung ke internet?
Iya, Anda dapat mencetak dokumen yang tersimpan di laptop Anda tanpa koneksi internet.
9. Bagaimana jika saya mencetak dokumen yang sangat panjang dan tidak muat di satu lembar kertas?
Anda dapat memilih opsi “Fit to Page” pada pengaturan cetak untuk menyesuaikan ukuran dokumen agar sesuai dengan kertas.
10. Apakah ada aplikasi khusus yang diperlukan untuk mencetak dari laptop ke printer?
Tidak semua printer membutuhkan aplikasi khusus. Sebagian besar printer dapat bekerja dengan driver printer standar yang disediakan oleh sistem operasi laptop Anda.
11. Bagaimana cara mencetak foto dari laptop ke printer?
Anda dapat menggunakan program pengeditan foto atau aplikasi khusus untuk memilih dan mencetak foto dari laptop ke printer.
12. Bisakah saya mencetak dokumen dari laptop menggunakan printer yang terhubung melalui Bluetooth?
Iya, jika printer dan laptop Anda mendukung koneksi Bluetooth, Anda dapat mencetak dokumen melalui koneksi tersebut.
13. Apakah saya perlu menghidupkan printer terlebih dahulu sebelum mencetak dari laptop?
Ya, pastikan printer Anda dalam keadaan siap sebelum mencetak dari laptop. Pastikan juga ada kertas yang tersedia di printer.
Kesimpulan
Sobat Tadrisul Ulum, dengan mengetahui cara print dari laptop ke printer, Anda memiliki kemampuan untuk mencetak dokumen dengan mudah dan cepat. Dalam artikel ini, kita telah membahas langkah-langkah penting dalam proses print, mulai dari memastikan koneksi yang tepat antara laptop dan printer, hingga mengatur pengaturan cetak dan memeriksa hasil cetakan.
Kelebihan metode print ini mencakup kemudahan akses, fleksibilitas pengaturan, kecepatan proses, dan kontrol penuh atas hasil cetakan. Namun, ada juga beberapa kekurangan, seperti ketergantungan pada koneksi dan daya listrik, perawatan rutin yang diperlukan, serta potensi masalah teknis.
Penting untuk memahami kelebihan dan kekurangan ini sebelum mencetak dari laptop ke printer. Pastikan Anda mengikuti langkah-langkah yang tepat dan merawat printer dengan baik untuk memastikan hasil cetakan yang memuaskan.
Jadi, ayo praktikkan cara print dari laptop ke printer dan manfaatkan kemudahan ini dalam kegiatan sehari-hari Anda. Dengan adanya kemampuan ini, Anda dapat mencetak dokumen penting, foto, atau halaman web sesuai kebutuhan Anda. Selamat mencoba!
Kata Penutup
Sobat Tadrisul Ulum, dalam artikel ini kami telah menjelaskan secara detail tentang cara print dari laptop ke printer. Semoga informasi yang kami berikan dapat membantu Anda dalam mencetak dokumen dengan mudah dan efisien.
Harap diingat bahwa setiap printer memiliki perbedaan dalam fitur dan pengaturan, jadi pastikan Anda membaca petunjuk penggunaan yang disediakan oleh produsen printer Anda.
Jika Anda memiliki pertanyaan lebih lanjut tentang cara print dari laptop ke printer, jangan ragu untuk menghubungi dukungan pelanggan produsen printer atau mencari panduan pengguna yang tersedia online.
Terima kasih telah membaca artikel ini, dan semoga sukses dalam pengalaman mencetak Anda!